มีผู้เข้าอบรมหลายท่าน ในหลายๆ รุ่น มักจะถามเสมอว่า จะมีวิธีป้องกันการแก้ไขข้อมูลในเซลล์ หรือป้องกันไม่ให้คนอื่นมาแก้ไขสูตรของเราได้หรือไม่ โดยที่ผู้ใช้งานยังสามารถ กรอกข้อมูลหรือแก้ไขข้อมูลในเซลล์อื่นๆ ได้ตามปกติ
นอกจากนี้ ยังมีบางคนถามต่ออีกว่า แล้วถ้าจะป้องกันไม่ให้คนอื่นเห็นสูตร (ซ่อนสูตร) ที่เราเขียนไว้ เพื่อไม่ให้เขาลอกสูตรเราไปใช้งานล่ะ สามารถกระทำได้หรือไม่ อย่างไร
ทั้งสองคำถามข้างต้นนี้ ตอบได้เลยครับว่า ทำได้แน่นอน (แต่คำถามหลังนี้ ออกไปในทางหวงวิชานะครับ ฮ่าๆๆๆ) เรามาดูวิธีการกันเลยก็แล้วกันครับ
วิธีการป้องกันการแก้ไขสูตรหรือข้อมูลในเซลล์
ก่อนอื่น ให้พิจารณาข้อมูลในชีทงานของเราก่อนว่า เซลล์ไหนบ้างที่จะอนุญาตให้ผู้ใช้งาน กรอกข้อมูลหรือแก้ไขข้อมูลได้ เช่น ช่องสำหรับใส่วันที่ เลขที่เอกสาร รหัสสินค้า จำนวน รหัสพนักงาน ฯลฯ
ให้เราทำการเลือกเซลล์เหล่านั้นทั้งหมดก่อน ถ้าหากเซลล์นั้นๆ อยู่กระจายกัน การเลือกเซลล์ก็ให้กดแป้น Ctrl ค้างไว้ แล้วใช้เมาท์เลือกคลิกเซลล์ที่ต้องการทีละเซลล์ จนครบ

ภาพที่ 2 ยกเลิกการป้องกันเซลล์นั้นๆ
จากนั้น ก็คลิกเมาท์ขวา เลือก Format cell... (หรือใช้คีย์ลัดโดยการกด Ctrl + 1 ก็ได้ครับ) แล้วไปที่แท็ป Protection เอาเครื่องหมายถูก ซึ่งหน้าคำว่า Locked ออก (ค่าปกติของทุกเซลล์ในชีทจะเป็น Locked) แล้วคลิก OK
ให้ใส่ Password เพื่อป้องกันการแก้ไข และสำหรับ Excel 2003 เป็นต้นมา เรายังสามารถเลือกตัวเลือกอื่นที่จำเป็น ที่จะอนุญาตให้ผู้ใช้งานสามารถกระทำได้อีก ดังในภาพที่ 4 กล่าวคือ จะอนุญาตให้ทำอะไรได้บ้าง ก็ติ๊กเลือกตัวนั้น ปกติจะติ๊กเลือกไว้แค่สองรายการบน(ถ้าต้องการให้คลิกได้ เฉพาะในเซลที่จะให้กรอกข้อมูลเท่านั้น อันบนสุดไม่ต้องเลือกครับ) เมื่อเลือกได้แล้ว ก็คลิก OK และทำการยืนยัน Password ที่ตั้งไว้อีกครั้งหนึ่ง
สำหรับผู้ที่ใช้ Excel 2007 หรือ Excel 2010 ในขั้นตอนนี้จะอยู่ที่ริบบอน Review ดังรูปข้างล่างครับ
ภาพที่ 5 สำหรับผู้ที่ใช้ Excel 2007 หรือ Excel 2010
หลังจากนั้นจะเห็นว่า ถ้าผู้ใช้ไปดับเบิลคลิกในเซลล์ที่ใส่สูตรไว้ หรือในเซลล์ใดๆ ที่เราไม่ได้เอาเครื่องถูกหน้าคำว่า Locked ออก ก็จะไม่สามารถแก้ไขข้อมูลในเซลล์นั้นๆ ได้ โดยจะมีกรอบข้อความแจ้งเตือน แต่สำหรับในเซลล์ที่เราอนุญาต จะสามารถแก้ไข หรือพิมพ์ข้อมูลได้ตามปกติ
วิธีการซ่อนสูตร หรือข้อมูลในเซลล์
แม้ว่าเราจะมีวิธีการป้องกันการแก้ไขสูตร หรือข้อมูลได้แล้วนั้น แต่หากเราไม่ต้องการให้ผู้อื่นเห็นว่า เราเขียนสูตรอะไรไว้ (แบบว่าหวงวิชา) ไม่อยากให้ใครมาลอกสูตรของเรา (ซึ่งเราก็ลอกคนอื่นมาอีกที ฮ่าๆๆๆ) ก็สามารถทำได้ 2 วิธีด้วยกัน ดังนี้
วิธีการซ่อนสูตร หรือข้อมูลในเซลล์
แม้ว่าเราจะมีวิธีการป้องกันการแก้ไขสูตร หรือข้อมูลได้แล้วนั้น แต่หากเราไม่ต้องการให้ผู้อื่นเห็นว่า เราเขียนสูตรอะไรไว้ (แบบว่าหวงวิชา) ไม่อยากให้ใครมาลอกสูตรของเรา (ซึ่งเราก็ลอกคนอื่นมาอีกที ฮ่าๆๆๆ) ก็สามารถทำได้ 2 วิธีด้วยกัน ดังนี้
วิธีที่ 1
ทำ ตามวิธีการป้องกันการแก้ไขสูตร ตามที่กล่าวมาข้างต้น แต่เมื่อถึงขั้นตอนการใส่ Password ดังในภาพที่ 4 ให้เอาเครื่องหมายถูกในช่อง Select locked cells ออกด้วย แล้วจึงค่อยคลิก OK
วิธีการนี้ จะทำให้ผู้ใช้ คลิกเมาท์หรือเลื่อนพอยเตอร์ ได้เฉพาะในเซลล์ที่เราอนุญาตให้แก้ไข หรืออนุญาตให้กรอกข้อมูลได้เท่านั้น ส่วนเซลล์อื่นๆ จะไม่สามารถคลิกได้เลย ทำให้ไม่สามารถคลิกไปดูสูตรในเซลล์ที่เราเขียนสูตรไว้ได้
วิธีที่ 2
สำหรับ วิธีนี้ ก่อนทำการ Protect sheet เมื่อเราเลือกเซลล์ที่จะอนุญาตให้แก้ไขได้ และเอาเครื่องหมายถูกหน้าคำว่า Locked ออกแล้ว ให้เลือกเซลล์ที่เราเขียนสูตรไว้ทั้งหมด และเช่นเดียวกัน ถ้าเซลล์นั้นๆ อยู่กระจายกัน ก็ให้กดแป้น Ctrl ค้างไว้ แล้วใช้เมาท์เลือกคลิกเซลล์ที่ต้องการทีละเซลล์จนครบ
จากนั้น ก็คลิกเมาท์ขวา เลือก Format cells... อีกครั้งหนึ่ง ไปที่แท็ป Protection คราวนี้ติ๊กให้มีเครื่องหมาย ถูก หน้าคำว่า Hidden แล้วคลิก OK
จากนั้นก็ไปที่เมนู Tools > Protection > Protect sheet...
ใส่ Password แล้วติ๊กเลือกให้มีเครื่องหมายถูก ข้างหน้า Select locked cells และข้างหน้า Select unlocked cells
เสร็จแล้วคลิก OK และทำการยืนยัน Password อีกครั้งหนึ่ง
คราว นี้ เมื่อคลิกไปที่เซลล์ใดๆ ที่มีสูตรคำนวณ (ซึ่งเรากำหนดให้เป็น Hidden) ก็จะไม่ปรากฏสูตรหรือข้อความใดๆ ให้เห็นในแถบสูตร (Formula bar) ด้านบนเลย
จากทั้ง 2 เรื่อง 3 วิธีดังที่กล่าวมาข้างต้นนั้น หากคุณจะทดลองทำทั้ง 3 วิธีเพื่อดูว่าจะได้ผลเป็นอย่างไรนั้น เมื่อคุณได้ทดลองทำวิธีใดไปแล้ว ก่อนที่จะไปทำวิธีถัดไป คุณจะต้องเข้าไปยกเลิกการป้องกันเสียก่อน โดยเข้าไปที่เมนู Tools > Protection > Unprotect sheet... เพื่อทำให้ชีทงาน กลับสู่สภาพปกติก่อนนะครับ แล้วจึงค่อยทดลองทำวิธีถัดไป (สำหรับผู้ที่ใช้ Excel 2007 หรือ Excel 2010 ในขั้นตอนนี้จะอยู่ที่ริบบอน Review > Unprotect sheet...)
หวังว่า คงจะเป็นประโยชน์ ไม่มากก็น้อย และที่สำคัญก็คือ เมื่อตั้ง password อะไรไว้ ก็จำให้ดีๆ ก็แล้วกัน เพราะถ้าจำเป็นต้องเข้าไปแก้ไขสูตรคำนวณ แต่เกิดลืม password ขึ้นมาล่ะก้อ.... คราวนี้เรื่องยาวล่ะครับ












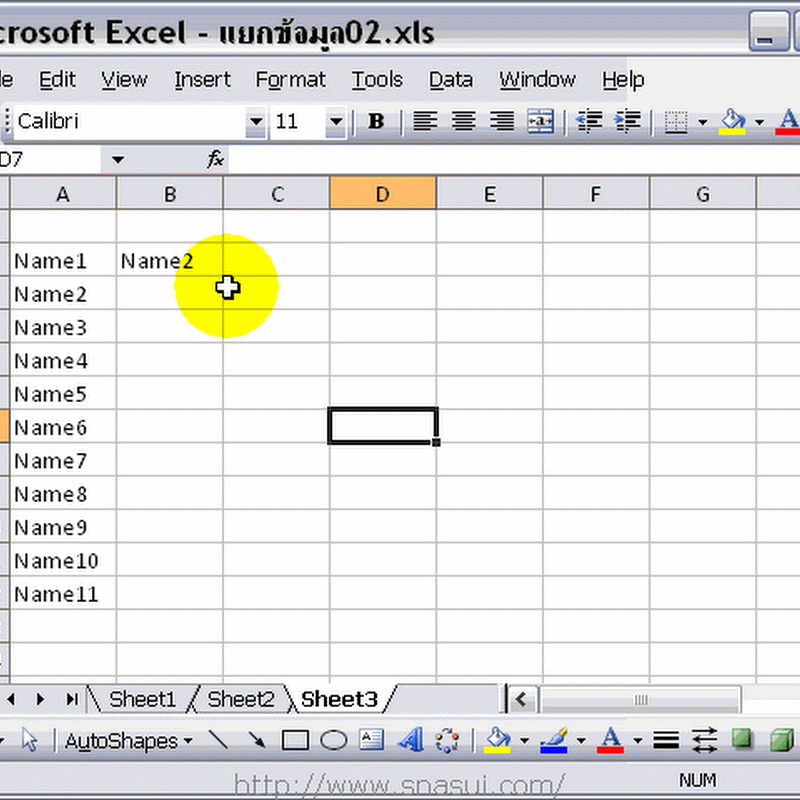





0 ความคิดเห็น:
แสดงความคิดเห็น