ในกรณีที่เรามีฐานข้อมูลใดๆ ไม่ว่าจะเป็นรายชื่อคน หรือสิ่งของเครื่องใช้ หากเราต้องการจะดูว่าคนนั้นๆ หรือสิ่งของนั้นๆ มีหน้าตาอย่างไร เราสามารถกำหนดให้ Excel แสดงรูปภาพของคน หรือสิ่งของนั้นๆ ได้
โดยทั่วไป การแสดงรูปภาพดังกล่าว ผมมักจะใช้อยู่ 2 วิธี ซึ่งวิธีแรกก็คือ การใช้ Insert Comment เพื่อแสดงรูปภาพอย่างรวดเร็ว เพียงแค่ลากเมาท์ผ่านชื่อคนนั้นๆ ส่วนวิธีที่สองก็คือ การสร้าง Output Form ที่เราป้อนรหัสของคนหรือสิ่งของเข้าไป ก็จะแสดงข้อมูลต่างๆ ออกมา รวมทั้งรูปภาพด้วย
ในครั้งนี้ ผมจะอธิบายขั้นตอนในการทำแบบวิธีแรกก่อน ซึ่งง่ายและสะดวก อีกทั้งไม่ต้องเขียนสูตรใดๆ อีกด้วย
การเตรียมฐานข้อมูล
ให้สร้างตารางเก็บข้อมูลที่ต้องการ ในรูปแบบโครงสร้างฐานข้อมูล (Database Structure) ดังรูปที่ 1 ที่จริงแล้วในเรื่องนี้ ก็ไม่ซีเรียสอะไรกับโครงสร้างมากนัก เพราะไม่มีผลอะไรกับการทำงานที่จะกล่าวถึง แต่ให้ทำเข้ามาตรฐานไว้ก่อน เผื่อเราจะใช้ฐานข้อมูลนี้ในโอกาสต่อไป ซึ่งลักษณะโครงสร้างแบบฐานข้อมูล ได้แก่
- ให้มองข้อมูล 1 แถว (Row) หมายถึง 1 รายการ (Record)
- แถวที่เป็นชื่อคอลัมน์ (Field name หรือ Column Header) จะต้องมีเพียงแถวเดียว ซึ่งเป็นแถวแรกของตาราง โดยชื่อแต่ละคอลัมน์ต้องไม่ซ้ำกัน และต้องไม่มีเซลใดในแถวนี้เป็นเซลว่าง
- แถวแรกของข้อมูลจะต้องไม่เป็นแถวว่าง (แถวที่ถัดจากชื่อคอลัมน์)
- ควรเก็บข้อมูลแยกกันคนละชีท และสร้างความสัมพันธ์ระหว่างชีทด้วยรหัส (Keys)
การเตรียมรูปภาพ
เพื่อให้การแสดงรูปภาพออกมาดูดี มีสัดส่วนที่เหมาะสม เราจึงควรจัดเตรียมรูปภาพที่จะใช้ก่อน โดยรวบรวมไฟล์รูปภาพของคน หรือภาพสิ่งของต่างๆ แล้วใช้โปรแกรมจัดการรูปภาพตัวใดตัวหนึ่ง (ผมมักจะใช้ ACDSee) ทำการ Crop แต่ละภาพ ให้มีขนาดเท่ากันตามความต้องการ โดยดูความกว้างความสูง ตามความเหมาะสม (ถ้าขนาดเป็นสี่เหลี่ยมด้านเท่าจะสะดวกมาก) รวมทั้งความลึกตื้นของภาพด้วย ไม่ใช่ว่าบางภาพเห็นเต็มหน้าชัดเจน แต่บางภาพเห็นอยู่ลิบๆ เดาไม่ออกว่าเป็นใคร หรืออะไร
ไม่ควรนำรูปภาพที่ถ่ายจากกล้องดิจิตอล มาใช้งานโดยตรง เนื่องจากรูปจะมีขนาดใหญ่มาก ยิ่งเป็นกล้องสมัยใหม่ ที่เก็บความละเอียดสูง ยิ่งทำให้ไฟล์ภาพมีขนาดใหญ่ขึ้น จะส่งผลให้ไฟล์ Excel นั้น มีขนาดใหญ่ตามไปด้วย ดังนั้น ควรจะนำภาพมาตัดเอาเฉพาะส่วนที่ต้องการ และย่อขนาดให้เล็กลงก่อน โดยปกติผมจะใช้รูปภาพที่มีขนาดไม่เกิน 200x200 พิคเซล
ขั้นตอนการใส่รูปภาพ
- คลิกขวา ณ เซลที่ต้องการใส่รูปภาพ เลือก Insert Comment จากเมนูย่อย
- อาจจะลบข้อความที่เป็นชื่อผู้ใช้ ในกรอบ Comment ออกก็ได้ แล้วจัดขนาดความกว้างความสูง ให้สอดคล้องกับภาพที่เตรียมไว้ (ถ้าภาพเป็นสี่เหลี่ยมด้านเท่า ก็จะง่าย)
- คลิกขวาที่บริเวณเส้นกรอบ ของกรอบ Comment (หรือดับเบิลคลิกที่เส้นกรอบก็ได้) เลือก Format Comment.. จากเมนูย่อย เพื่อเข้าไปจัดรูปแบบ
- ในส่วนของการจัดรูปแบบ นี้ เราอาจปรับขนาด ความสูง-ความกว้าง อีกครั้ง โดยคลิกที่แถบ Size เพื่อกำหนดตัวเลขที่ลงตัว (จะได้จำง่ายๆ) เสร็จแล้วก็คลิกที่แถบ Color and Lines เพื่อทำการปรับแต่งรูปแบบสีพื้น โดยเลือก Fill Effects.. ดังรูป
- คลิกที่แถบ Picture แล้วคลิกที่ปุ่ม Select Picture ด้านล่าง เพื่อไปเลือกรูปภาพ
- เข้าไปยังโฟลเดอร์ที่เก็บรูปภาพ เมื่อเลือกรูปภาพที่ต้องการได้แล้ว ก็จะปรากฎภาพตัวอย่าง ให้คลิกปุ่ม OK เพื่อกลับไปหน้าจัดรูปแบบ แล้วคลิก OK อีกครั้ง ก็เป็นอันจบขั้นตอน
มาดูผลลัพธ์ที่ได้
ในเซลที่มีการ Insert Comment จะสังเกตเห็นมีจุดสีแดงในเซลนั้น ซึ่งหากเราลากเมาท์ผ่านเซลดังกล่าว ก็จะปรากฏภาพขึ้นมา เราก็จะดูได้อย่างรวดเร็วว่า คนหรือสิ่งของที่มีชื่อในเซลนั้นๆ มีหน้าตาอย่างไร ดังรูปที่ 9
สำหรับข้อมูลของคนอื่นๆ ก็ทำเช่นเดียวกัน ตามขั้นตอนที่ได้กล่าวมาแล้ว แต่เพื่อความรวดเร็ว โดยไม่ต้องเสียเวลามาจัดขนาด ความสูง-ความกว้างของกรอบ Comment เราจะใช้วิธีการ Copy เซลที่มีกรอบ Comment แล้วเอาไปวางแบบพิเศษ (Paste Special..)ยังทุกๆ เซลที่ต้องการแสดงรูปภาพ โดยเลือกวางเฉพาะ Comment
จากนั้น ก็เข้าไป Edit Comment ทีละเซล เพื่อเลือกรูปภาพที่ต้องการ ซึ่งจะลดเวลาในการจัดขนาด และยังช่วยให้กรอบ Comment ของแต่ละเซล มีขนาดเท่ากัน
หวังว่าวิธีการดัง กล่าวนี้ จะช่วยทำให้ฐานข้อมูลของคุณดูดีขึ้น และเป็นที่น่าสนใจของผู้พบเห็นทั่วไป โดยใช้เทคนิคง่ายๆ ดังที่กล่าวมา ขอบคุณที่แวะมาอ่านนะครับ





















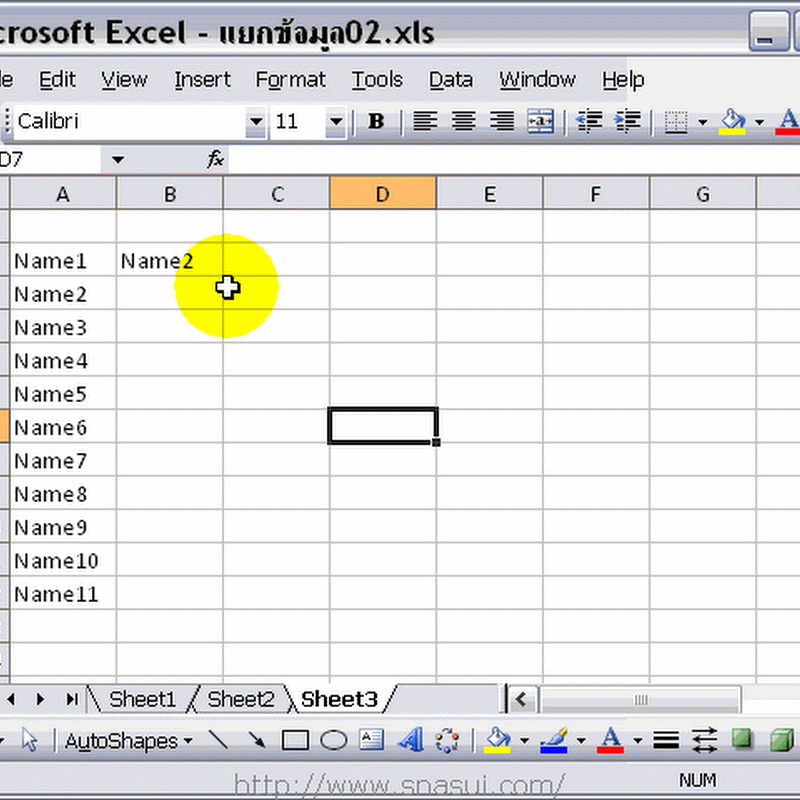

0 ความคิดเห็น:
แสดงความคิดเห็น