จากที่ผมได้เขียนเรื่อง "การกำหนดรูปแบบให้กับค่าในเซลล์ (Format cells)" ไปแล้วนั้น วันนี้จะขอเพิ่มเติมรายละเอียด โดยเฉพาะเรื่องการกำหนดรูปแบบ ให้กับเซลล์ประเภทวันที่ (Date format) ซึ่งค่อนข้างจะเป็นเรื่องที่สำคัญ และมีประโยชน์ในการนำไปใช้งานได้อย่างหลากหลาย
ก่อนอื่นต้องทำความเข้าใจก่อนว่า รูปแบบวันที่ใน Excel นั้น เป็นการเทียบค่าและแปลงรูปแบบมาจากเลขจำนวนเต็ม โดยกำหนดให้วันที่ 1 มกราคม 1900 เป็นวันลำดับที่หนึ่ง และบวกเพิ่มขึ้นมาทีละหนึ่งวัน อย่างเช่นในวันนี้ (21 พ.ค.2010) ตรงกับวันลำดับที่ 40319 โดยนับมาจากวันที่ 1 ม.ค.1900 นั่นเอง
และอีกเรื่องหนึ่งที่พึงระลึกไว้เสมอ นั่นคือ Excel รับค่าวันที่เป็นแบบ ปี ค.ศ. เท่านั้น เช่น 21/5/2010 ถ้าหากคุณพิมพ์ข้อมูลเป็นแบบ 21/5/2553 Excel จะเข้าใจว่า หมายถึง 21 พฤษภาคม ปี ค.ศ.2553 ไม่ใช่ พ.ศ.2553 ซึ่งถ้าเอาค่าวันที่ดังกล่าวไปคำนวณต่อ ก็จะเกิดความผิดพลาดได้
แต่ด้วยความเคยชินกับรูปแบบวันที่ ในแบบปี พ.ศ. หรือในแบบภาษาไทย เราจะใช้วิธีการกำหนดรูปแบบเซลล์ (Format cells) ให้แสดงผลในรูปแบบต่างๆ ที่ต้องการได้ โดยที่ค่าวันที่ยังเป็นค่าเดิม (สังเกตได้จากข้อความในเซลล์ที่ชิดด้านขวา) แม้การแสดงผลจะเป็นแบบข้อความก็ตาม โดยมีตัวแปรที่เกี่ยวข้อง ดังนี้
- d = แทนรูปแบบวันที่ แสดงผลเป็นเลขอารบิค หรือภาษาอังกฤษ
- d = แสดงวันที่ เช่น 1, 5, 10, 15, 20 เป็นต้น
- dd = แสดงวันที่ เช่น 01, 05, 10, 15, 20 เป็นต้น
- ddd = แสดงชื่อวันในสัปดาห์แบบย่อ เช่น Fri, Sat, Sun เป็นต้น
- dddd = แสดงชื่อวันในสัปดาห์แบบเต็ม เช่น Friday, Saturday, Sunday เป็นต้น
- m = แทนรูปแบบเดือน แสดงผลเป็นเลขอารบิค หรือภาษาอังกฤษ
- m = แสดงค่าเดือน เช่น 1, 6, 12 เป็นต้น
- mm = แสดงค่าเดือน เช่น 01, 06, 12 เป็นต้น
- mmm = แสดงชื่อเดือนแบบย่อ เช่น Jan, Jun, Dec เป็นต้น
- mmmm = แสดงชื่อเดือนแบบเต็ม เช่น January, June, December เป็นต้น
- y = แทนรูปแบบปี ค.ศ. แสดงผลเป็นเลขอารบิค
- yy = เช่น 10 เป็นต้น
- yyyy = เช่น 2010 เป็นต้น
- b = แทนรูปแบบปี พ.ศ. แสดงผลเป็นเลขอารบิค
- bb = เช่น 53 เป็นต้น
- bbbb = เช่น 2553 เป็นต้น
- ว = แทนรูปแบบวันที่ แสดงผลเป็นเลขไทย หรือภาษาไทย
- ว = แสดงวันที่ เช่น ๑, ๕, ๑๐, ๑๕, ๒๐ เป็นต้น
- วว = แสดงวันที่ เช่น ๐๑, ๐๕, ๑๐, ๑๕, ๒๐ เป็นต้น
- ววว = แสดงชื่อวันในสัปดาห์แบบย่อ เช่น ศ., ส., อา. เป็นต้น
- วววว = แสดงชื่อวันในสัปดาห์แบบเต็ม เช่น ศุกร์, เสาร์, อาทิตย์ เป็นต้น
- ด = แทนรูปแบบเดือน แสดงผลเป็นเลขไทย หรือภาษาไทย
- ด = แสดงค่าเดือน เช่น ๑, ๖, ๑๒ เป็นต้น
- ดด = แสดงค่าเดือน เช่น ๐๑, ๐๖, ๑๒ เป็นต้น
- ดดด = แสดงชื่อเดือนแบบย่อ เช่น ม.ค., มิ.ย., ธ.ค. เป็นต้น
- ดดดด = แสดงชื่อเดือนแบบเต็ม เช่น มกราคม, มิถุนายน, ธันวาคม เป็นต้น
- ป = แทนรูปแบบปี พ.ศ. แสดงผลเป็นเลขไทย
- ปป = เช่น ๕๓ เป็นต้น
- ปปปป = เช่น ๒๕๕๓ เป็นต้น
การกำหนดรูปแบบเซลล์ (Format cells)
ก่อนอื่นให้พิมพ์วันที่ลงไปในเซลล์ที่ต้องการ หรือพิมพ์สูตร =TODAY() ก็ได้ หลังจากนั้นให้คลิกเมาท์ขวาที่เซลล์นั้นๆ แล้วเลือก Format cells... ดังรูป หรือกดแป้น Ctrl+1 ขณะอยู่ที่เซลล์นั้นๆ ก็ได้เช่นกัน

หรือ ใช้เมนูคำสั่ง Format > Cells...

ที่แถบ Number ให้เลือกรายการ Custom ใน Category แล้วพิมพ์รูปแบบที่ต้องการลงในช่อง Type เช่น ถ้าวันที่ที่พิมพ์ลงไปคือ 21/5/2010 สามารถจัดรูปแบบได้ดังนี้

- dd-mm-yyyy จะได้ผลลัพธ์เป็น 21-05-2010
- dd-mm-bbbb จะได้ผลลัพธ์เป็น 21-05-2553
- ว-ด-ปปปป จะได้ผลลัพธ์เป็น ๒๑-๕-๒๕๕๓
- mmm yyyy, d จะได้ผลลัพธ์เป็น May 2010, 21
- ว-ดดด-ปป จะได้ผลลัพธ์เป็น ๒๑-พ.ค.-๕๓
- d ดดด bb จะได้ผลลัพธ์เป็น 21 พ.ค. 53
- "วัน"วววว"ที่" d ดดดด "พ.ศ." bbbb จะได้ผลลัพธ์เป็น วันศุกร์ที่ 21 พฤษภาคม พ.ศ. 2553
- "วันนี้วัน"วววว"นะจ๊ะ" จะได้ผลลัพธ์เป็น วันนี้วันศุกร์นะจ๊ะ
นอกจากตัวแปรทั้ง 7 ตัวดังที่กล่าวมาข้างต้นแล้วนั้น เรายังสามารถที่จะใส่ข้อความอื่นๆ ลงไปในการจัดรูปแบบได้อีกด้วย ดังในสองตัวอย่างสุดท้ายที่เห็น แต่ทั้งนี้ ข้อความอื่นๆ ที่จะนำมาจัดรูปแบบเพื่อให้แสดงผลร่วมกับตัวแปรนั้น จะต้องเขียนอยู่ภายในเครื่องหมายคำพูด ดังในตัวอย่างที่เป็นสีน้ำเงิน
การแสดงผลเป็นภาษาญี่ปุ่น (ตัวคันจิ)
หัวข้อนี้เอามาแถมให้ครับ เนื่องจากเมื่อสองวันก่อนมีคนมาถามในเว็บบอร์ดว่า ถ้าต้องการแสดงชื่อวันเป็นภาษาญี่ปุ่น จะต้องทำอย่างไร ก็สามารถทำได้ครับ โดยต้องกำหนดรหัสภาษาลงไปด้วย ลองดูตัวอย่างในรูปด้านล่างครับ

นอกจากการจัดรูปแบบลงไปในเซลล์โดยตรง ดังวิธีการที่กล่าวมาข้างต้นแล้ว เรายังสามารถใช้ฟังก์ชันช่วยในการจัดรูปแบบได้อีกด้วย เช่น =TEXT(เซลล์อ้างอิง, "รูปแบบที่ต้องการ") หวังว่า คงจะมีประโยชน์สำหรับทุกๆ ท่านนะครับ









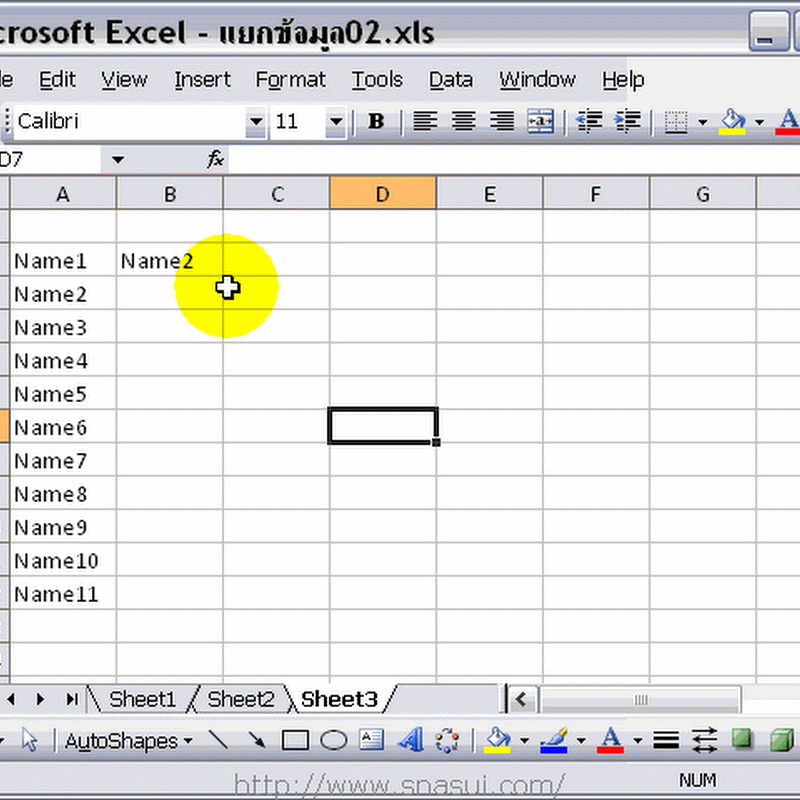




0 ความคิดเห็น:
แสดงความคิดเห็น