มีคนสอบถามมาบ่อยมาก เกี่ยวกับการใส่เลขหน้าใน MS Word เช่น
"... เอกสารประกอบไปด้วย ส่วนที่เป็นคำนำ สารบัญ และเนื้อหา ต้องการใส่เลขหน้าเฉพาะส่วนที่เป็นเนื้อหา ให้เริ่มเป็นหน้า 1 แต่ไม่ต้องการใส่เลขหน้าในส่วนที่เป็นคำนำ สารบัญ..."
"... เอกสารประกอบไปด้วย ส่วนที่เป็นคำนำ สารบัญ และเนื้อหา ต้องการใส่เลขหน้าเฉพาะส่วนที่เป็นเนื้อหา ให้เริ่มเป็นหน้า 1 แต่ไม่ต้องการใส่เลขหน้าในส่วนที่เป็นคำนำ สารบัญ..."
หรือไม่ก็
"... อยากใส่เลขหน้าในส่วนที่เป็นคำนำ สารบัญ ด้วยตัวอักษร และใส่เลขหน้าในส่วนเนื้อหาเป็นตัวเลข โดยให้เริ่มเป็นหน้า 1 จะต้องทำอย่างไร..." ฯลฯ เหล่านี้เป็นต้น
และมักจะได้รับคำแนะนำที่คลาสสิคมากๆ ก็คือ การให้แยกแต่ละส่วนเป็นคนละไฟล์กัน แยกพิมพ์ทีละส่วนแล้วค่อยเอามารวมกันอืมม...ก็เป็นวิธีที่แก้ปัญหาได้ (ขนาดบิลเกตต์ยังทึ่งเลย) และคนส่วนใหญ่จะใช้วิธีนี้ เห็นได้จากพวกที่พิมพ์รายงานหรือวิทยานิพนธ์นั่นไง ถ้าอยากดูบทที่ 1 ต้องเปิดไฟล์นี้ แต่ถ้าจะดูบทที่ 5 ต้องเปิดอีกไฟล์หนึ่ง แก้ไปแก้มา ปรากฏว่ามีเลขหน้าซ้ำกันบ้าง โดดข้ามไปบ้าง เสียเวลาต้องมาแก้ใหม่อีก
บางคนยิ่งกว่านั้น คือใช้วิธีพิมพ์เลขหน้าลงไปเอง ทีแรกก็พิมพ์ไว้บรรทัดบนสุด พิมพ์ไปพิมพ์มา เลขหน้าหายไปอยู่หน้าไหนก็ไม่รู้ บางทีก็ไปโผล่อยู่กลางหน้าก็มี นอกจากนี้ ยังมีเทคนิคแบบภูมิปัญญาไทยๆ อีกมากมาย ที่คงจะกล่าวถึงได้ไม่หมดในที่นี้ ฮ่าๆๆๆ
มาแบ่งส่วน (Section) เอกสารกันเถอะ
ปัญหาการใส่เลขหน้า ดังที่ยกตัวอย่างข้างต้น สามารถแก้ไขได้โดยการ แบ่งเอกสารออกเป็นส่วนๆ (Section) ก็คงมีแนวคิดคล้ายๆ กับการแยกเป็นคนละไฟล์นั่นเอง แต่การแบ่งส่วนนั้น เอกสารยังคงเป็นไฟล์เดิม โดยวิธีการมีดังนี้
"... อยากใส่เลขหน้าในส่วนที่เป็นคำนำ สารบัญ ด้วยตัวอักษร และใส่เลขหน้าในส่วนเนื้อหาเป็นตัวเลข โดยให้เริ่มเป็นหน้า 1 จะต้องทำอย่างไร..." ฯลฯ เหล่านี้เป็นต้น
และมักจะได้รับคำแนะนำที่คลาสสิคมากๆ ก็คือ การให้แยกแต่ละส่วนเป็นคนละไฟล์กัน แยกพิมพ์ทีละส่วนแล้วค่อยเอามารวมกันอืมม...ก็เป็นวิธีที่แก้ปัญหาได้ (ขนาดบิลเกตต์ยังทึ่งเลย) และคนส่วนใหญ่จะใช้วิธีนี้ เห็นได้จากพวกที่พิมพ์รายงานหรือวิทยานิพนธ์นั่นไง ถ้าอยากดูบทที่ 1 ต้องเปิดไฟล์นี้ แต่ถ้าจะดูบทที่ 5 ต้องเปิดอีกไฟล์หนึ่ง แก้ไปแก้มา ปรากฏว่ามีเลขหน้าซ้ำกันบ้าง โดดข้ามไปบ้าง เสียเวลาต้องมาแก้ใหม่อีก
บางคนยิ่งกว่านั้น คือใช้วิธีพิมพ์เลขหน้าลงไปเอง ทีแรกก็พิมพ์ไว้บรรทัดบนสุด พิมพ์ไปพิมพ์มา เลขหน้าหายไปอยู่หน้าไหนก็ไม่รู้ บางทีก็ไปโผล่อยู่กลางหน้าก็มี นอกจากนี้ ยังมีเทคนิคแบบภูมิปัญญาไทยๆ อีกมากมาย ที่คงจะกล่าวถึงได้ไม่หมดในที่นี้ ฮ่าๆๆๆ
มาแบ่งส่วน (Section) เอกสารกันเถอะ
ปัญหาการใส่เลขหน้า ดังที่ยกตัวอย่างข้างต้น สามารถแก้ไขได้โดยการ แบ่งเอกสารออกเป็นส่วนๆ (Section) ก็คงมีแนวคิดคล้ายๆ กับการแยกเป็นคนละไฟล์นั่นเอง แต่การแบ่งส่วนนั้น เอกสารยังคงเป็นไฟล์เดิม โดยวิธีการมีดังนี้
1. เลื่อนเคอร์เซอร์ไปหน้าตำแหน่งที่ต้องการแบ่งส่วน เช่น หน้าคำว่า บทที่ 1
2. เข้าเมนู Insert > Break > ติ๊กเลือก Next page (ดังรูปที่ 1) แล้วคลิก OK
2. เข้าเมนู Insert > Break > ติ๊กเลือก Next page (ดังรูปที่ 1) แล้วคลิก OK
จะเห็นว่าส่วนที่เป็นบทที่ 1 จะขึ้นไปอยู่หน้าใหม่ ซึ่งเป็นส่วนที่ 2 (Section 2)
หมายเหตุ การขึ้นหน้าใหม่โดยการเข้าเมนู Insert > Break > แล้วคลิก OK หรือการกดแป้นพิมพ์ลัด Ctrl+Enter นั้น จะเป็นเพียงแค่การขึ้นหน้าใหม่ แต่ยังคงเป็น Section เดิมอยู่ ซึ่งจะใช้ไม่ได้กับกรณีการแยกส่วนที่เรากำลังพูดถึงอยู่นี้
การใส่เลขหน้าเฉพาะในส่วนที่ต้องการ
หลังจากที่แบ่งส่วนเอกสารแล้ว ให้ไปยังหน้าแรกของส่วนที่ 2 ซึ่งในที่นี้ก็คือ หน้าซึ่งเป็นบทที่ 1 นั่นเอง จากนั้นเข้าเมนู View > Header and Footer จะปรากฏเป็นลักษณะ ดังรูปที่ 2 พร้อมกันนี้จะมีแถบเครื่องมือ Header and Footer ขึ้นมาโดยอัตโนมัติเช่นกัน
ให้สังเกตตอนท้ายของเอกสาร หน้าซึ่งอยู่ก่อนหน้าบทที่ 1 จะปรากฏคำว่า Footer -Section 1- (ท้ายกระดาษ -ส่วนที่ 1-) และในหน้าซึ่งเป็นบทที่ 1 (หรือหน้าแรกของส่วนที่ 2) ทางด้านซ้ายจะปรากฏคำว่า Header -Section 2- (หัวกระดาษ -ส่วนที่ 2-) ส่วนทางด้านขวาจะปรากฏคำว่า Same as Previous
รูปที่ 2 หลังจากที่แบ่งส่วนเอกสารแล้ว ให้ไปยังหน้าแรกของส่วนที่ 2 ซึ่งในที่นี้ก็คือ หน้าซึ่งเป็นบทที่ 1 นั่นเอง จากนั้นเข้าเมนู View > Header and Footer จะปรากฏเป็นลักษณะ ดังรูปที่ 2 พร้อมกันนี้จะมีแถบเครื่องมือ Header and Footer ขึ้นมาโดยอัตโนมัติเช่นกัน
ให้สังเกตตอนท้ายของเอกสาร หน้าซึ่งอยู่ก่อนหน้าบทที่ 1 จะปรากฏคำว่า Footer -Section 1- (ท้ายกระดาษ -ส่วนที่ 1-) และในหน้าซึ่งเป็นบทที่ 1 (หรือหน้าแรกของส่วนที่ 2) ทางด้านซ้ายจะปรากฏคำว่า Header -Section 2- (หัวกระดาษ -ส่วนที่ 2-) ส่วนทางด้านขวาจะปรากฏคำว่า Same as Previous
ถ้าเราใส่เลขหน้าตอนนี้ โดยการคลิกที่ไอคอน ใส่เลขหน้า (Insert Page) เลขหน้าก็จะเรียงต่อเนื่องกันไปทั้งเอกสาร ตั้งแต่หน้าแรกของส่วนที่ 1 และนอกจากจะใส่เลขหน้าแล้ว เรายังใส่จำนวนหน้าทั้งหมด วันที่และเวลาปัจจุบัน ลงไปได้อีกด้วย (กรุณาศึกษาจากการคลิกไอคอนแต่ละตัว ในแถบเครื่องมือ Header and Footer ดังในรูปที่ 3) หรือแม้กระทั่งการใส่รูปภาพ โลโก้ เพื่อให้แสดงในทุกๆ หน้า ก็ทำได้ครับ
รูปที่ 3
แต่ถ้าเราต้องการใส่เลขหน้า เพื่อให้แสดงเฉพาะในส่วนที่ 2 เท่านั้น จะต้องทำการยกเลิก Link to Previous เสียก่อน โดยการคลิกที่รูปไอคอนบนแถบเครื่องมือ Header and Footer (ไอคอนรูปเดียวที่จม) ซึ่งคำว่า Same as Previous จะหายไป ดังรูปที่ 4
รูปที่ 4
ในที่นี้ ผมจะใส่เลขหน้าเฉพาะในส่วนที่ 2 (ส่วนแรกไม่ต้องใส่) โดยจะใส่ไว้มุมขวาบนของเอกสาร ดังนั้นขณะนี้เคอร์เซอร์อยู่ในบริเวณ Header -Section 2 ด้านซ้าย ให้กด Tap 2 ครั้ง เพื่อให้เคอร์เซอร์มาอยู่ด้านขวา แล้วคลิกที่ไอคอนตัวแรก Insert Page Number(ใส่เลขหน้า) ก็จะมีเลขหน้าขึ้นมาที่มุมขวาบนของเอกสาร
ถ้าต้องการให้เลขหน้าในส่วนนี้ เริ่มต้นเป็นหน้าที่ 1 ก็ให้ทำไฮไลท์ที่เลขหน้า แล้วคลิกไอคอนตัวที่ 3 Format Page Number (จัดรูปแบบเลขหน้า) เพื่อเข้าไปตั้งค่าและกำหนดรูปแบบเลขหน้า ดังรูปที่ 5 ซึ่งขั้นตอนก็มีเพียงเท่านี้เองครับ
รูปที่ 5ถ้าต้องการให้เลขหน้าในส่วนนี้ เริ่มต้นเป็นหน้าที่ 1 ก็ให้ทำไฮไลท์ที่เลขหน้า แล้วคลิกไอคอนตัวที่ 3 Format Page Number (จัดรูปแบบเลขหน้า) เพื่อเข้าไปตั้งค่าและกำหนดรูปแบบเลขหน้า ดังรูปที่ 5 ซึ่งขั้นตอนก็มีเพียงเท่านี้เองครับ
ในทำนองเดียวกัน เมื่อพิมพ์เนื้อหาในส่วนที่ 2 นี้หมดแล้ว และจะต้องมีเนื้อหาส่วนอื่นต่อไปอีก เช่น ภาคผนวก โดยต้องการกำหนดเลขหน้าเป็นตัวอักษร ก็สามารถใช้วิธีการเดียวกันกับที่กล่าวมาข้างต้น นั่นคือการแบ่งส่วนใหม่สำหรับภาคผนวก เป็น Section 3 และอย่าลืมยกเลิก Link to Previous ออกด้วยนะครับ เพื่อจะได้จัดรูป แบบหัวกระดาษ-ท้ายกระดาษ หรือรูปแบบเลขหน้าได้โดยอิสระ
นอกจากนี้แล้ว หากเราดูในรูปที่ 1 ในส่วนที่เป็น Section break types ยังมีตัวเลือกอื่นอีก หรือถ้าเราเข้าไปที่เมนู File > Page Setup แล้วเลือกที่แถบ Layout ดังรูปที่ 6 ก็จะเห็นว่า ยังมีตัวเลือกที่เกี่ยวข้องกับ หัวกระดาษ-ท้ายกระดาษ ที่น่าสนใจอีก เช่น การกำหนดรูปแบบของหัวกระดาษ-ท้ายกระดาษ ในส่วนที่เป็นหน้าคู่-หน้าคี่ ให้แตกต่างกันก็ทำได้
หรือการที่เอกสารบางส่วนเป็นแนวตั้ง บางส่วนเป็นแนวนอน แต่อยู่ในไฟล์เดียวกัน ก็สามารถทำได้เช่นกัน ก็โดยใช้การแบ่งส่วน (Section) นี่แหละครับ ซึ่งในโอกาสหน้า ผมจะมาอธิบายเพิ่มเติม หรือใครจะไปลองเล่นดูก่อนก็ได้ครับ
รูปที่ 6นอกจากนี้แล้ว หากเราดูในรูปที่ 1 ในส่วนที่เป็น Section break types ยังมีตัวเลือกอื่นอีก หรือถ้าเราเข้าไปที่เมนู File > Page Setup แล้วเลือกที่แถบ Layout ดังรูปที่ 6 ก็จะเห็นว่า ยังมีตัวเลือกที่เกี่ยวข้องกับ หัวกระดาษ-ท้ายกระดาษ ที่น่าสนใจอีก เช่น การกำหนดรูปแบบของหัวกระดาษ-ท้ายกระดาษ ในส่วนที่เป็นหน้าคู่-หน้าคี่ ให้แตกต่างกันก็ทำได้
หรือการที่เอกสารบางส่วนเป็นแนวตั้ง บางส่วนเป็นแนวนอน แต่อยู่ในไฟล์เดียวกัน ก็สามารถทำได้เช่นกัน ก็โดยใช้การแบ่งส่วน (Section) นี่แหละครับ ซึ่งในโอกาสหน้า ผมจะมาอธิบายเพิ่มเติม หรือใครจะไปลองเล่นดูก่อนก็ได้ครับ














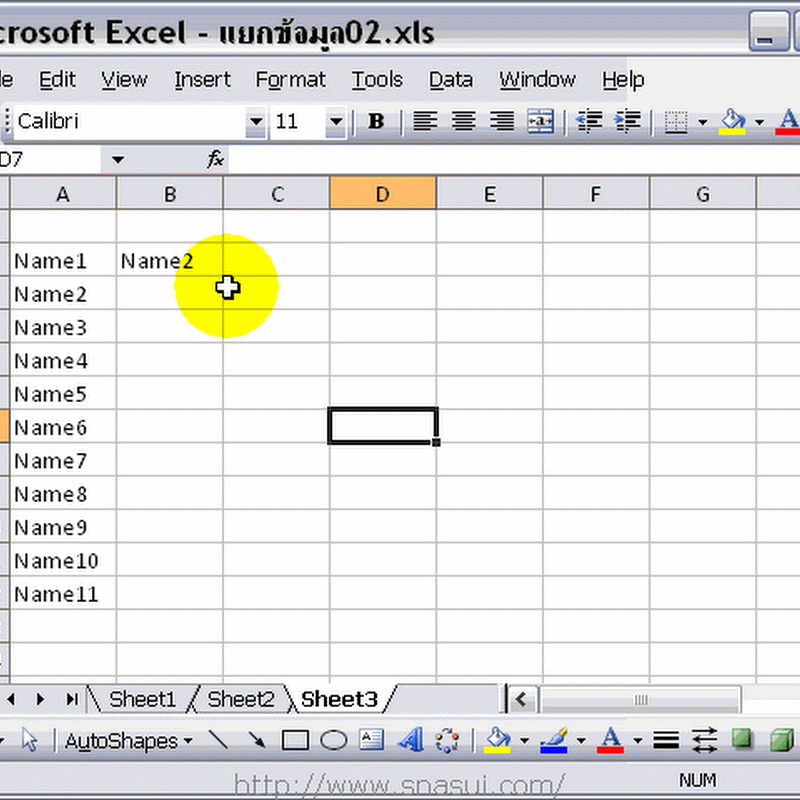





0 ความคิดเห็น:
แสดงความคิดเห็น