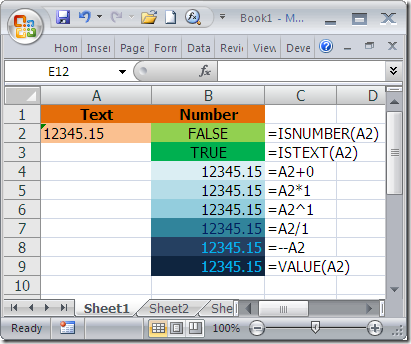- หมายเหตุ: วิธีการนี้ไม่ได้ทำงานกับ Internet Explorer ผมทดสอบกับ Firefox และ Chrome และมันทำงานได้ดีกับเบราว์เซอร์ดังกล่าว
- ป้อนเส้นทางไดเรกทอรีในแถบที่อยู่ของเบราเซอร์ ตัวอย่างเช่น G: \ Music
เบราว์เซอร์จะแปลงเส้นทางนี้เป็น URI (Uniform Resource Identifier) ตัวอย่างเช่น G: \ Music ถูกแปลงเป็นfile :/ / / เพลงกรัม :/ / นอกจากนี้ไฟล์ในไดเรกทอรีที่จะแสดงเป็นเชื่อมโยงหลายมิติและคุณสามารถเข้าไปในไดเรกทอรีโดยคลิกที่ชื่อไดเรกทอรี นี่เป็นวิธีที่รายชื่อไฟล์จะปรากฏขึ้นใน Firefox: - กด Ctrl + A เพื่อเลือกทั้งหมดของข้อความแล้วกด Ctrl + C เพื่อคัดลอก
- เปิดใช้งาน Excel ให้เลือกเซลล์และกด Ctrl + V เพื่อวาง
ชื่อไฟล์จะถูกวางเป็นเชื่อมโยงหลายมิติที่มีข้อความที่ตัด คุณอาจจะชอบที่จะใช้การวางแบบพิเศษ (มีตัวเลือกข้อความ) มากกว่า Ctrl + V คุณจะได้รับช่วงสามคอลัมน์เช่นนี้ (คัดลอกมาจาก Firefox):